Операции установки размеров, допусков и выносных линий (выносок) выполняются с помощью команд, сосредоточенных в падающем меню Размеры (Dimension) или кнопок панели инструментов Размеры (Dimension).
Рассмотрим эти операции в том порядке, в котором они расположены в панели Размеры (Dimension). Первая команда — РЗМЛИНЕЙНЫЙ (DIMLINEAR) — предназначена для установки линейных размеров. Ей соответствует кнопка Линейный размер (Linear Dimension) панели Размеры (Dimension) и пункт Линейный (Linear) падающего меню Размеры (Dimension).
Проставим размеры полилинии, представленной в виде прямоугольника, начиная с верхнего горизонтального отрезка. Первый запрос команды РЗМЛИНЕЙНЫЙ (DIMLINEAR):
Начало первой выносной линии или :
(Specify first extension line origin or 🙂

Кнопка команды РЗМЛИНЕЙНЫЙ (DIMLINEAR)
Имеется два варианта выполнения работы. Первый — указать с помощью временной или постоянной объектной привязки точку верхнего левого угла прямоугольника и в ответ на запрос системы AutoCAD:
Начало второй выносной линии:
(Specify second extension line origin:)
Следует указать с помощью объектной привязки верхнюю правую точку. AutoCAD в свою очередь запрашивает, куда поместить размерную линию:
Положение размерной линии или
[Мтекст/Текст/Угол/Горизонтальный/Вертикальный/Повернутый]:
(Specify dimension line location or [Mtext/Text/Angle/Horizontal/Vertical/Rotated]:)
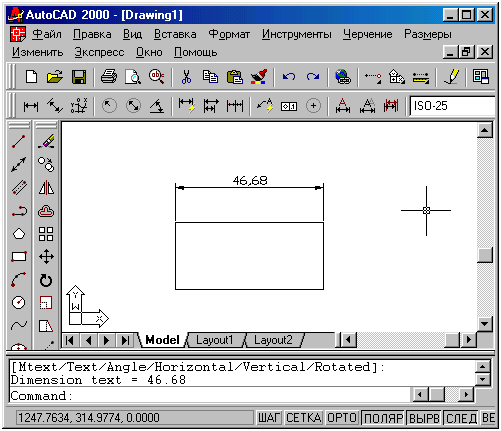
Указание положения размерной линии
По указанным на объекте точкам AutoCAD определяет, какой тип размера (горизонтальный, вертикальный) вы хотите построить. Если вы с этим согласны, то остается лишь с помощью мыши указать точку, определяющую уровень, на котором будет расположен размер, и нажать левую кнопку мыши. Построенный размер является единым объектом (примитивом размер). В случае выбора его мышью он высвечивается весь целиком. При необходимости можно разложить размер на более простые составляющие с помощью команды РАСЧЛЕНИТЬ (EXPLODE).
Замечание: Если внешний вид размера вас не устраивает (например, высота букв и величины других элементов слишком малы), воспользуйтесь установкой глобального масштаба для размерных элементов во вкладке Размещение (Fit)
| Часть 1 Часть 2 Часть 3 Часть 4 Часть 5 Часть 6 Часть 7 Часть 8 Часть 9 Часть 10 Часть 11 Часть 12 Часть 13 Часть 14 Часть 15 | Далее >>> |
