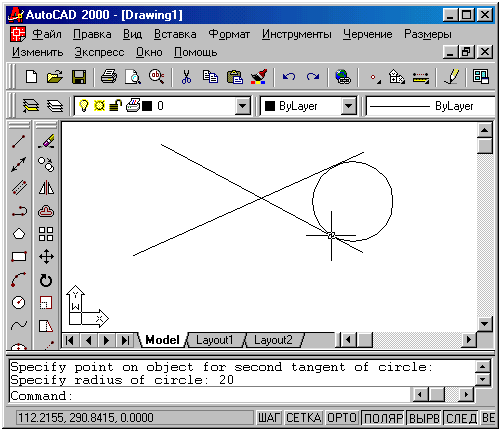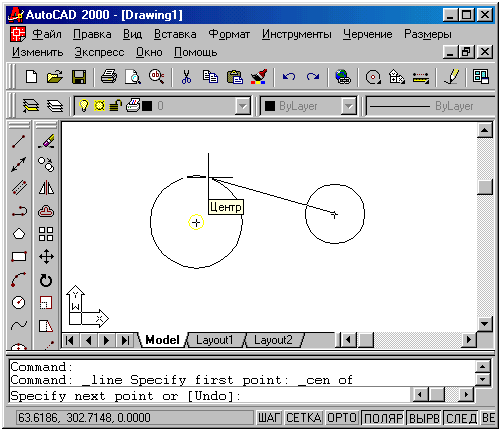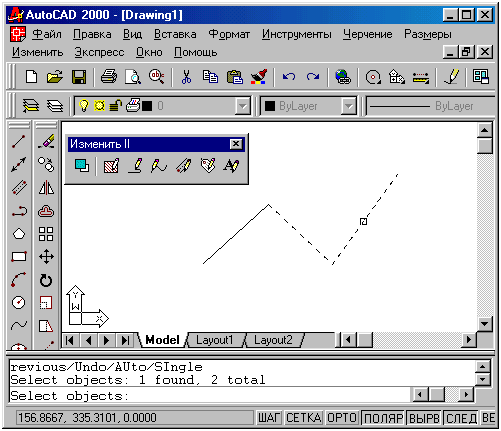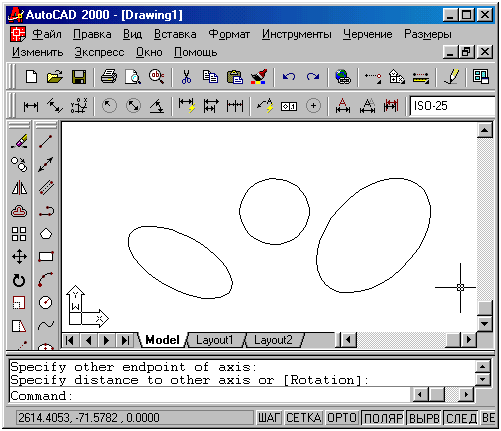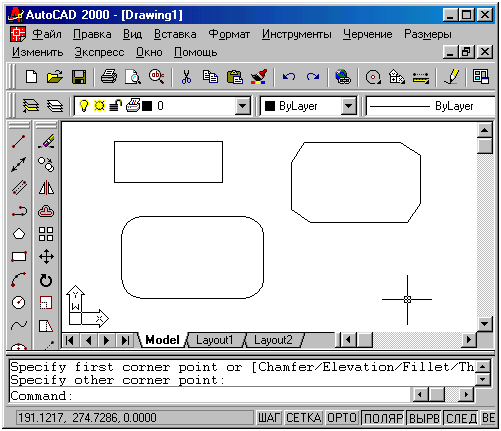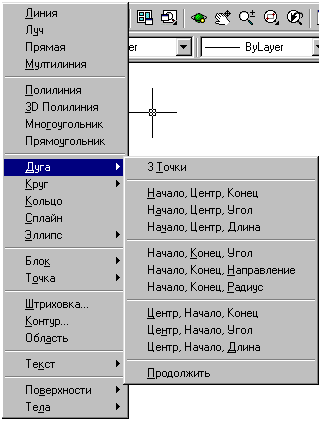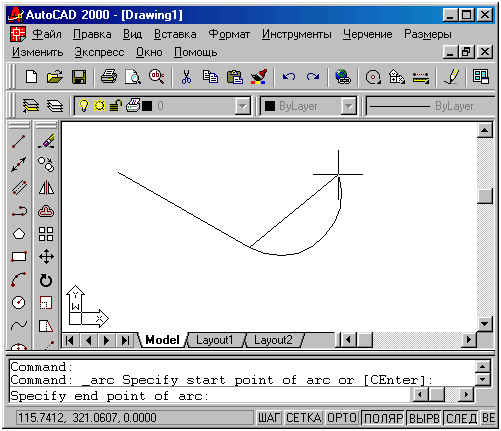Программа курсов администрирования предусматривает подробное изучение аппаратного и программного обеспечения компьютера, включая операционные системы Windows и Unix. Курсы администрирования ПК дают слушателю детальную информацию о современных комплектующих, методах их сборки, диагностики и ремонта.
По завершении обучения выпускники получают свидетельства установленного образца и в дальнейшем могут успешно работать в качестве специалистов администраторов компьютерных систем.
Курсы администрирования Windows и Unix
Курсы администрирования Windows рассчитаны как для начинающих администраторов системы Windows, так и для слушателей, которые уже приобрели навыки управления системой и сетью, для усовершенствования своих знаний. Курсы администрирования Windows ориентированы на предоставление базовых знаний в области решения поставленных задач и проблем системного, сетевого администрирования. На курсах администрирования Windows высококвалифицированные педагоги помогут узнать особенности управления жесткими носителями в программной оболочке. Также будут подробно разобраны темы резервного копирования, аудита ресурсов и другие темы в рамках этого курса. При этом используются только современные и эффективные методические материалы. Выпускники курса администрирования Windows смогут без труда решать различные сложные задачи сетевого администрирования, по надобности корректируя некоторые моменты в ОС Windows. За период обучения на курсах администрирования операционной системы Windows слушатели получают знания о главных отличиях, например, ОС Windows от других операционных систем, обсуждают преимущества той или иной ОС, приобретают навыки работы и учатся устанавливать операционные системы, используя различные варианты загрузки и настраивая их основные параметры. По окончании курсов администрирования Windows, имея опыт работы управления системой и сетью Windows, Вы имеете возможность устроиться на высокооплачиваемую работу как в государственные или коммерческие учреждения, так и в торгово-производственные фирмы, компании.
Несмотря на широкое распространение в мире таких операционных систем как WINDOWS и LINUX, не маловажную роль и большое историческое значение имеет операционная система UNIX. Благодаря этой системе и на базе этой системы появился язык программирования СИ, разработаны множество популярных сегодня концепций для операционных систем, а так же различное программное обеспечение.
Чтобы записаться на эту программу обучения достаточно обратиться в Учебный Центр для заключения договора и в кратчайшие сроки приступить к изучению курса. С первого дня слушатели работают за компьютерами, теоретические навыки минимизированы и адаптированы даже для начинающих специалистов в этой сфере деятельности. Максимум погружения в изучаемый материал и квалифицированный состав преподавателей помогут вам овладеть всеми тонкостями этой интересной программы, научат настраивать, устанавливать операционную систему UNIX. Покажут все тонкости работы с ней.
Данный блок, является одним из сложных. Абитуриентам предлагается пройти курс:
1. Курс администрирование Windows
Курсы системных администраторов ориентированы на начинающих администраторов операционной системы Windows. Рассматриваются вопросы установки различных модификаций ОС, изменения её конфигураций и отладки оборудования. На практических занятиях слушатели смогут изучить особенности управления жесткими дисками в Windows, аудит ресурсов и событий и многое другое.
2. Курс администрирование Unix
3. Системное администрирование
Перейти на главную -> Курсы компьютерные, Обучение
Ознакомиться с другими программами -> Курсы coreldraw